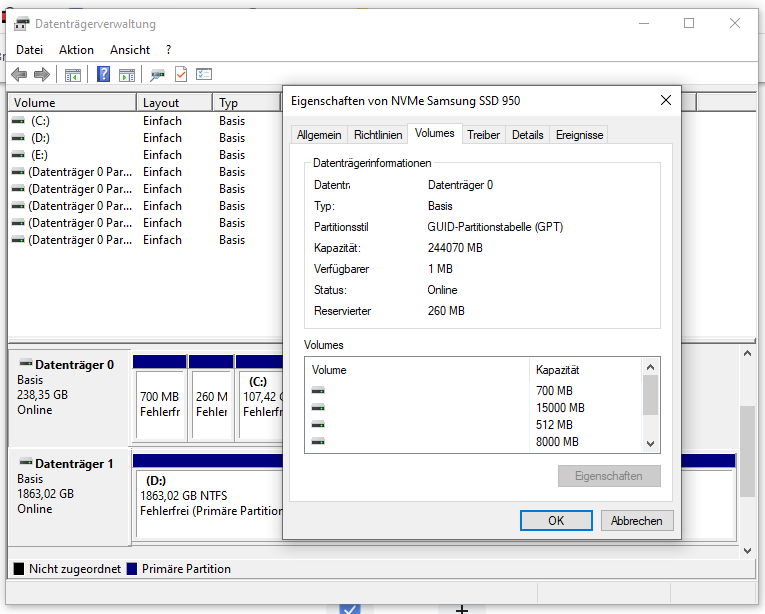BIOS / UEFI
Inhaltsverzeichnis
Allgemeines
In Windows 10 die BIOS-Version auslesen
Auf cmd folgenden Befehl eingeben: wmic bios get smbiosbiosversion[1]
BIOS
Das BIOS (von englisch „basic input/output system“) ist die Firmware bei x86-PCs, die ursprünglich von IBM 1981 als IBM-PC und -kompatible eingeführt wurden. Es ist in einem nichtflüchtigen Speicher auf der Hauptplatine eines PC abgelegt und wird unmittelbar nach dessen Einschalten ausgeführt. Aufgabe des BIOS ist es unter anderem, den PC zunächst funktionsfähig zu machen und im Anschluss das Starten eines Betriebssystems einzuleiten.[2]
UEFI
Das Unified Extensible Firmware Interface (kurz UEFI, englisch für Vereinheitlichte erweiterbare Firmware-Schnittstelle) ist eine von Intel 1998 veröffentlichte Schnittstellen-Definition für Computer-Firmware, für die Intel zugleich eine Referenz-Implementierung vorstellte. UEFI hat sich als Nachfolger des BIOS etabliert und bildet als solches die zentrale Schnittstelle zwischen der Plattform-Firmware und dem Betriebssystem.[3]
UEFI-Modus feststellen
Win-r > diskmgmt.msc
In der Datenträgerverwaltung rechter Mausklick auf Datenträger 0 > Eigenschaften > Reiter Volumes.
Partitionsstil GUID-Partitionstabelle (GPT) verweist auf UEFI, Master Boot Record (MBR) verweist auf BIOS.
BIOS aufrufen
Aus Windows 10
cmd >
shutdown -r -fw -t 0
Dell
Boot Options F12
Aptio Setup Utility (z. B. Tuxedo/Clevo)
- System Setup (BIOS/UEFI): F2
- Bootreihenfolge: F7
Fujitsu Lifebook
- System Setup (BIOS/UEFI): F2
- Bootreihenfolge: F12
Toshiba / Phoenix BIOS
- System Setup (BIOS/UEFI): F2
- Bootreihenfolge: F12
Gigabyte-Mainboards: Virtualisierung aktivieren
Auf AMD-Mainboards von Gigabyte die Virtualisierung aktivieren:
UEFI aufrufen > Reiter M.I.T > Erweiterte Frequenzeinstellung > Advanced CPU Settings > SVM Mode > Aktiviert
EasyUEFI
https://www.easyuefi.com/faq/en-US/How-to-use-EasyUEFI.html
|