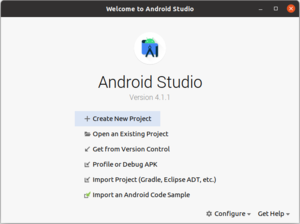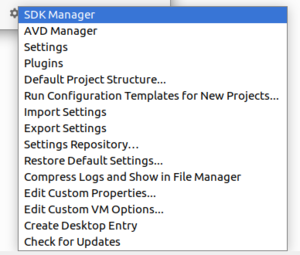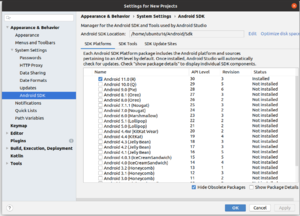Android Studio: Unterschied zwischen den Versionen
Flinh1 (Diskussion | Beiträge) (Die Seite wurde neu angelegt: „<div align="right"><big>'''[https://flinkwiki.de/index.php?title=Kategorie:Alle_Seiten Seitenübersicht]'''</big></div> <div align="right">'''Java: Swing|Zur…“) |
Flinh1 (Diskussion | Beiträge) (→Resources res) |
||
| (63 dazwischenliegende Versionen desselben Benutzers werden nicht angezeigt) | |||
| Zeile 1: | Zeile 1: | ||
<div align="right"><big>'''[https://flinkwiki.de/index.php?title=Kategorie:Alle_Seiten Seitenübersicht]'''</big></div> | <div align="right"><big>'''[https://flinkwiki.de/index.php?title=Kategorie:Alle_Seiten Seitenübersicht]'''</big></div> | ||
| + | <div align="right">'''[[Android |Zur Seite "Android"]]'''</div> | ||
| + | <div align="right">'''[[Java|Zur Seite "Java"]]'''</div> | ||
<div align="right">'''[[Java: Swing|Zur Seite "Java: Swing"]]'''</div> | <div align="right">'''[[Java: Swing|Zur Seite "Java: Swing"]]'''</div> | ||
| − | |||
| − | |||
| − | |||
<div align="right">'''[[Kotlin|Zur Seite "Kotlin"]]'''</div> | <div align="right">'''[[Kotlin|Zur Seite "Kotlin"]]'''</div> | ||
| + | == Installation == | ||
| + | |||
| + | Download Installationsdatei: | ||
| + | |||
| + | https://developer.android.com/studio | ||
| + | |||
| + | ===Installation unter Ubuntu=== | ||
| + | |||
| + | # tgz-Datei im gewünschten Verzeichnis entpacken <code>tar xvfz</code> | ||
| + | # In das Verzeichnis android-studio wechseln | ||
| + | # Installationshinweise in der Datei ''Install-Linux-tar.txt'' lesen | ||
| + | # Mit dem Standarduser das Skript ''android-studio/bin/studio.sh'' starten und der Installationsroutine folgen | ||
| + | # Mit dem selben User später das Android Studio aufrufen (''android-studio/bin/studio.sh'') | ||
| + | |||
| + | Falls KVM-Unterstützung gewünscht wird: | ||
| + | * https://help.ubuntu.com/community/KVM/Installation | ||
| + | |||
| + | ---- | ||
| + | |||
| + | === SDK === | ||
| + | |||
| + | ==== SDK-Pfad ==== | ||
| + | Windows: c:\Users\<Benutzer>\AppData\Local\Android\Sdk | ||
| + | |||
| + | Mac: /Users/<Benutzer>Library/Android/sdk/ | ||
| + | |||
| + | Ubuntu: /home/<Benutzer>/Android/Sdk (ggf. /usr/lib/android-sdk) | ||
| + | |||
| + | ---- | ||
| + | |||
| + | ==== Installation bei AMD-Prozessor ==== | ||
| + | |||
| + | Unter dem Reiter ''SDK-Tools'' muss die Option ''Android Emulator Hypervisor Driver for AMD Processors (installer)'' übernommen werden. | ||
| + | |||
| + | Im UEFI/BIOS muss die [[BIOS_/_UEFI#Gigabyte-Mainboards:_Virtualisierung_aktivieren | Virtualisierung aktiviert]] werden. | ||
| + | |||
| + | ---- | ||
| + | |||
| + | == Konfiguration mit dem SDK Manager == | ||
| + | |||
| + | Nach Abschluss der Konfiguration kann man den SDK Manager aufrufen. Hier lassen sich diverse Konfigurationen vornehmen wie z. B. die Unterstützung für ältere Android-Versionen: | ||
| + | |||
| + | [[Datei:AndroidWelcome.png|mini|links]] | ||
| + | <br><br><br><br><br> | ||
| + | |||
| + | |||
| + | |||
| + | |||
| + | |||
| + | |||
| + | |||
| + | |||
| + | |||
| + | |||
| + | |||
| + | |||
| + | |||
| + | Rechts unten auf ''Configure'' klicken. | ||
| + | |||
| + | |||
| + | [[Datei:AndroidSDKManager.png|mini|links]] | ||
| + | [[Datei:AndroidSettings.png|mini|links]] | ||
| + | <br><br><br><br><br><br><br><br><br><br><br><br><br><br><br><br><br><br><br><br><br><br> | ||
| + | |||
| + | |||
| + | |||
| + | |||
| + | |||
| + | |||
| + | Man kann den SDK Manager auch über das Menü > Tools aufrufen. | ||
| + | |||
| + | ---- | ||
| + | |||
| + | == Virtuelles Gerät einrichten / Android Virtual Device Manager AVD == | ||
| + | |||
| + | Aufruf über ''Tools > AVD Manager | ||
| + | |||
| + | Es muss ein ''system image'' ausgewählt werden (und mit der Option ''Download" geladen werden). | ||
| + | |||
| + | ---- | ||
| + | |||
| + | == Android-Hardware zum Debugging anschließen == | ||
| + | |||
| + | Statt eines Emulators kann man auch über USB ein Android-Gerät an den Rechner anschließen. | ||
| + | |||
| + | Vorbereitung: | ||
| + | |||
| + | # Einstellungen > "Über dieses Telefon / Über dieses Tablet"" > 7mal auf "Build-Nummer" tippen (bis die Meldung kommt, jetzt sei man Entwickler) | ||
| + | # Zurück in Einstellungen > Entwickleroptionen > USB-Debugging aktivieren | ||
| + | # Gerät per USB an Rechner anschließen, Popup "Debugging erlauben?" bestätigen | ||
| + | # Im Android Studio kann man bei ''run'' jetzt das angeschlossene Gerät auswählen. | ||
| + | |||
| + | ---- | ||
| + | == Coding-Nachrichten für Anwender und Entwickler == | ||
| + | |||
| + | <nowiki> | ||
| + | public void topClick(View v){ | ||
| + | Toast.makeText(this, "Top button clicked", | ||
| + | Toast.LENGTH_SHORT).show(); | ||
| + | |||
| + | Log.i("info","The user clicked the top button"); | ||
| + | }</nowiki> | ||
| + | ''Toast'' erscheint in einem kurzen Popup in der App. | ||
| + | |||
| + | ''Log''-Nachrichten erscheinen im Feld ''run''. | ||
| + | |||
| + | ---- | ||
| + | |||
| + | == Manifest == | ||
| + | |||
| + | Pfad: | ||
| + | src/main/AndroidManifest.xml | ||
| + | |||
| + | === Permissions === | ||
| + | |||
| + | Internet: | ||
| + | <uses-permission android:name="android.permission.INTERNET" /> | ||
| + | |||
| + | ---- | ||
| + | |||
| + | == Resources res == | ||
| + | |||
| + | === layout === | ||
| + | |||
| + | * https://developer.android.com/studio/write/layout-editor | ||
| + | |||
| + | ---- | ||
| + | |||
| + | === colors.xml === | ||
| + | |||
| + | https://www.materialui.co/colors | ||
| + | |||
| + | ---- | ||
| + | |||
| + | === Material Design === | ||
| + | * https://material.io/design/introduction | ||
| + | * https://developer.android.com/guide/topics/ui/look-and-feel | ||
| + | ---- | ||
| − | + | == Shortcuts == | |
| + | Alt-Enter > show intention actions and quick fixes | ||
| + | Shift-F10 > run application | ||
| + | Strg-Space > Autovervollständigung | ||
| + | |||
| + | Alt-Einf > Generate (Constructor, Getter, Setter, ...) | ||
---- | ---- | ||
| + | |||
| + | == Ein Projekt kopieren == | ||
| + | |||
| + | # Links oben von Ansicht ''Android'' in Ansicht ''Projekt'' wechseln. | ||
| + | # Rechter Mausklick auf Projektnamen | ||
| + | # Refactor | ||
| + | # Copy Classes... (F5) | ||
| + | # Bestätigen mit ''Refactor'' | ||
| + | |||
| + | ---- | ||
| + | |||
| + | == Troubleshooting == | ||
| + | === Could not find org.jetbrains.kotlin:kotlin-gradle-plugin=== | ||
| + | (Fehler nach Update auf Android Studio 4.2) | ||
| + | |||
| + | # Im Verzeichnis ''Gradle Scripts'' > Datei ''build.gradle'' | ||
| + | # Eintrag ''buildscripts'' | ||
| + | # ''ext.kotlin_version = "1.5.0-release-764"'' ändern auf | ||
| + | # ''ext.kotlin_version = "1.5.0"'' | ||
| + | # In Leiste oberhalb der Datei ''Try again'' ausführen | ||
| + | |||
| + | ---- | ||
| + | |||
| + | == Links und Quellen == | ||
| + | |||
| + | * https://developer.android.com/ | ||
| + | |||
| + | * https://developer.android.com/courses/android-basics-kotlin/course | ||
| + | |||
| + | * https://www.color-hex.com/color-wheel/ | ||
| + | |||
| + | * https://www.big-app.de/alles-zu-services-unter-android/ | ||
| + | |||
| + | * http://gamecodeschool.com/ | ||
| + | |||
| + | * https://github.com/PacktPublishing/Android-Programming-for-Beginners | ||
| + | |||
| + | |||
| + | |||
| + | ---- | ||
| + | |||
[[Kategorie: Alle Seiten]] | [[Kategorie: Programmierung]] | [[Kategorie: Alle Seiten]] | [[Kategorie: Programmierung]] | ||
Aktuelle Version vom 14. Juni 2021, 17:09 Uhr
Inhaltsverzeichnis
- 1 Installation
- 2 Konfiguration mit dem SDK Manager
- 3 Virtuelles Gerät einrichten / Android Virtual Device Manager AVD
- 4 Android-Hardware zum Debugging anschließen
- 5 Coding-Nachrichten für Anwender und Entwickler
- 6 Manifest
- 7 Resources res
- 8 Shortcuts
- 9 Ein Projekt kopieren
- 10 Troubleshooting
- 11 Links und Quellen
Installation
Download Installationsdatei:
https://developer.android.com/studio
Installation unter Ubuntu
- tgz-Datei im gewünschten Verzeichnis entpacken
tar xvfz - In das Verzeichnis android-studio wechseln
- Installationshinweise in der Datei Install-Linux-tar.txt lesen
- Mit dem Standarduser das Skript android-studio/bin/studio.sh starten und der Installationsroutine folgen
- Mit dem selben User später das Android Studio aufrufen (android-studio/bin/studio.sh)
Falls KVM-Unterstützung gewünscht wird:
SDK
SDK-Pfad
Windows: c:\Users\<Benutzer>\AppData\Local\Android\Sdk
Mac: /Users/<Benutzer>Library/Android/sdk/
Ubuntu: /home/<Benutzer>/Android/Sdk (ggf. /usr/lib/android-sdk)
Installation bei AMD-Prozessor
Unter dem Reiter SDK-Tools muss die Option Android Emulator Hypervisor Driver for AMD Processors (installer) übernommen werden.
Im UEFI/BIOS muss die Virtualisierung aktiviert werden.
Konfiguration mit dem SDK Manager
Nach Abschluss der Konfiguration kann man den SDK Manager aufrufen. Hier lassen sich diverse Konfigurationen vornehmen wie z. B. die Unterstützung für ältere Android-Versionen:
Rechts unten auf Configure klicken.
Man kann den SDK Manager auch über das Menü > Tools aufrufen.
Virtuelles Gerät einrichten / Android Virtual Device Manager AVD
Aufruf über Tools > AVD Manager
Es muss ein system image ausgewählt werden (und mit der Option Download" geladen werden).
Android-Hardware zum Debugging anschließen
Statt eines Emulators kann man auch über USB ein Android-Gerät an den Rechner anschließen.
Vorbereitung:
- Einstellungen > "Über dieses Telefon / Über dieses Tablet"" > 7mal auf "Build-Nummer" tippen (bis die Meldung kommt, jetzt sei man Entwickler)
- Zurück in Einstellungen > Entwickleroptionen > USB-Debugging aktivieren
- Gerät per USB an Rechner anschließen, Popup "Debugging erlauben?" bestätigen
- Im Android Studio kann man bei run jetzt das angeschlossene Gerät auswählen.
Coding-Nachrichten für Anwender und Entwickler
public void topClick(View v){
Toast.makeText(this, "Top button clicked",
Toast.LENGTH_SHORT).show();
Log.i("info","The user clicked the top button");
}
Toast erscheint in einem kurzen Popup in der App.
Log-Nachrichten erscheinen im Feld run.
Manifest
Pfad:
src/main/AndroidManifest.xml
Permissions
Internet:
<uses-permission android:name="android.permission.INTERNET" />
Resources res
layout
colors.xml
https://www.materialui.co/colors
Material Design
Shortcuts
Alt-Enter > show intention actions and quick fixes
Shift-F10 > run application
Strg-Space > Autovervollständigung
Alt-Einf > Generate (Constructor, Getter, Setter, ...)
Ein Projekt kopieren
- Links oben von Ansicht Android in Ansicht Projekt wechseln.
- Rechter Mausklick auf Projektnamen
- Refactor
- Copy Classes... (F5)
- Bestätigen mit Refactor
Troubleshooting
Could not find org.jetbrains.kotlin:kotlin-gradle-plugin
(Fehler nach Update auf Android Studio 4.2)
- Im Verzeichnis Gradle Scripts > Datei build.gradle
- Eintrag buildscripts
- ext.kotlin_version = "1.5.0-release-764" ändern auf
- ext.kotlin_version = "1.5.0"
- In Leiste oberhalb der Datei Try again ausführen
Links und Quellen
|