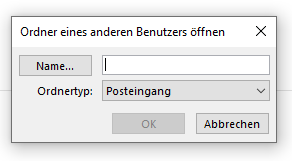Outlook: Unterschied zwischen den Versionen
Flinh1 (Diskussion | Beiträge) |
Flinh1 (Diskussion | Beiträge) (→E-Mail-Ordner für andere Benutzer freigeben) |
||
| (9 dazwischenliegende Versionen desselben Benutzers werden nicht angezeigt) | |||
| Zeile 3: | Zeile 3: | ||
| + | ---- | ||
| + | |||
| + | == E-Mail-Ordner für andere Benutzer freigeben == | ||
| + | === Freigabe === | ||
| + | Dazu klicken Sie den freizugebenden Ordner mit der rechten Maustaste an und wählen "Eigenschaften". | ||
| + | |||
| + | Wählen Sie die Registerkarte "Berechtigungen" und wählen Sie einen oder mehrere zu berechtigende Personen aus dem Adressbuch aus. | ||
| + | |||
| + | Markieren Sie den zu berechtigenden Kollegen und ändern Sie die Berechtigungsstufe nach Wunsch (z. B. Berechtigung: Autor). | ||
| + | |||
| + | Damit der Begünstigte die freigegebenen Ordner auch sehen kann, müssen zusätzlich alle in der Hierarchie darüber liegenden Ordner sichtbar gemacht werden. "Ordner sichtbar" bedeutet, dass freigegebene Ordner darunter eingesehen werden können, ohne die E-Mail Inhalte des Ordners zu sehen, der nur "sichtbar" ist (Berechtigung: Keine). | ||
| + | |||
| + | In den meisten Fällen muss das E-Mail-Konto (oberste Ebene) sowie der darunter liegende "Posteingang" (teilweise mit "Inbox" bezeichnet) "sichtbar" gemacht werden. | ||
| + | |||
| + | [https://www.helmholtz-berlin.de/zentrum/locations/it/email/zugriff/ordner-freigeben_de.html] | ||
| + | |||
| + | ---- | ||
| + | |||
| + | === Einbinden des Ordners im Outlook der Gegenseite === | ||
| + | |||
| + | ''Datei > Öffnen und Exportieren > Ordner eines anderen Benutzers'' | ||
| + | |||
| + | |||
| + | |||
| + | [[Datei:Outlook Freig01.PNG]] | ||
| + | |||
| + | |||
| + | Hier die E-Adresse der freigebenden Person eintragen. | ||
| + | |||
| + | Nun muss der gewünschte Nutzer, der Zugang zum Posteingang erhalten soll, in seinem eigenen Outlook Postfach den freigegebenen Outlook Ordner hinzufügen. | ||
| + | |||
| + | # Rechtsklick auf die oberste Hierarchiestufe des Postfachs und anschließend auf „Ordnerberechtigungen“ | ||
| + | # In der Registerkarte „Allgemein“ auf „Erweitert“ klicken | ||
| + | # Nun in der Registerkarte „Erweitert“ auf „Hinzufügen“ klicken | ||
| + | # Den Namen des freigegebenen Ordners im neuen Fenster unter „Postfach hinzufügen“ einfügen und mit „OK“ bestätigen | ||
| + | [https://outlook-blog.de/6076/outlook-ordner-freigeben-so-gehts/] | ||
---- | ---- | ||
[[Kategorie: Alle Seiten]] | [[Kategorie: Betriebssystem]] | [[Kategorie: Alle Seiten]] | [[Kategorie: Betriebssystem]] | ||
Aktuelle Version vom 21. September 2020, 08:34 Uhr
E-Mail-Ordner für andere Benutzer freigeben
Freigabe
Dazu klicken Sie den freizugebenden Ordner mit der rechten Maustaste an und wählen "Eigenschaften".
Wählen Sie die Registerkarte "Berechtigungen" und wählen Sie einen oder mehrere zu berechtigende Personen aus dem Adressbuch aus.
Markieren Sie den zu berechtigenden Kollegen und ändern Sie die Berechtigungsstufe nach Wunsch (z. B. Berechtigung: Autor).
Damit der Begünstigte die freigegebenen Ordner auch sehen kann, müssen zusätzlich alle in der Hierarchie darüber liegenden Ordner sichtbar gemacht werden. "Ordner sichtbar" bedeutet, dass freigegebene Ordner darunter eingesehen werden können, ohne die E-Mail Inhalte des Ordners zu sehen, der nur "sichtbar" ist (Berechtigung: Keine).
In den meisten Fällen muss das E-Mail-Konto (oberste Ebene) sowie der darunter liegende "Posteingang" (teilweise mit "Inbox" bezeichnet) "sichtbar" gemacht werden.
Einbinden des Ordners im Outlook der Gegenseite
Datei > Öffnen und Exportieren > Ordner eines anderen Benutzers
Hier die E-Adresse der freigebenden Person eintragen.
Nun muss der gewünschte Nutzer, der Zugang zum Posteingang erhalten soll, in seinem eigenen Outlook Postfach den freigegebenen Outlook Ordner hinzufügen.
- Rechtsklick auf die oberste Hierarchiestufe des Postfachs und anschließend auf „Ordnerberechtigungen“
- In der Registerkarte „Allgemein“ auf „Erweitert“ klicken
- Nun in der Registerkarte „Erweitert“ auf „Hinzufügen“ klicken
- Den Namen des freigegebenen Ordners im neuen Fenster unter „Postfach hinzufügen“ einfügen und mit „OK“ bestätigen
|